Materiaux, Texture, et Eclairage avec Yable
Partie 1: Réglages généraux
Par: Farrell Farahbod
23 août 2003
Traduction par Serialsiner
Yable est un merveilleux script python qui permet aux utilisateurs de
Blender d'exporter vers le moteur de rendu Yafray -- un ray-traceur gratuit
et rapide. Avec l'introduction de Yable, les utilisateurs de Blender se
voient offrir une pléthore de nouvelles options et de caractéristiques,
qui peuvent être déroutantes au début. Ce guide est
destiné à aider les nouveaux utilisateurs à devenir
familiers de l'interface de Yable, et à apprendre comment tirer
parti des nombreuses nouvelles opportunités qu'offrent les ray-traceurs.
Ceci est un guide très visuel, donc vous ne devriez avoir aucun
problème à comprendre l'effet des différentes options.
Pendant que vous lisez ce guide, je vous recommande chaudement d'essayer
quelques uns des réglages que vous voyez, car celà aide la
plupart des gens à obtenir une meilleure compréhension des
effets des divers réglages.
Merci de noter que ce guide ne couvre pas l'installation et la configuration
de Python. Je présume également que vous avez les connaissances
de base pour accomplir les opérations basiques dans Blender -- comme
partager la fenêtre 3d, naviguer dans l'espace 3d, etc. Si vous n'avez
pas installé ou configuré python correctement, merci de jeter
un oeil à elysiun.com
forums, où de demander de l'aide au #blenderchat chat room sur
irc.freenode.net.
Pour commencer, téléchargez Yable et Yafray:
Yable peut être téléchargé à partir
de sa page d'accueil à: http://www.kino3d.com/~yable/
Yafray peut être téléchargé à partir
de sa page d'accueil à: http://www.coala.uniovi.es/~jandro/noname/
Installez d'abord Yafray, soit en lançant l'installeur ou en
compilant le code source; selon le système d'exploitation que vous
utilisez. Si vous choisissez de le compiler à partir du code source,
décompressez simplement l'archive, et lancez ./configure,
make,
puis en tant que root user, make install dans le répertoire
source.
Dernière note: Yable/Yafray ne peuvent utiliser que des textures
UV mappées dans vos scènes. Malheureusement, les textures
projetées plus faciles à utiliser, ne sont pas encore prises
en compte.
 Lancez
Blender. Dans mon cas, j'utilise Blender 2.27, sous Red Hat Linux. Chargez
une scene que vous désirez texturer, éclairer, and rendre
avec Yable/Yafray. J'utiliserai une scène très simple avec
un sol plan, une sphère, un cube, et un plan flottant pour faire
la démonstration des effets des divers réglages à
travers ce guide. Si vous le désirez, vous pouvez télécharger
le blend de ma scène, mais celà n'est pas nécessaire. Lancez
Blender. Dans mon cas, j'utilise Blender 2.27, sous Red Hat Linux. Chargez
une scene que vous désirez texturer, éclairer, and rendre
avec Yable/Yafray. J'utiliserai une scène très simple avec
un sol plan, une sphère, un cube, et un plan flottant pour faire
la démonstration des effets des divers réglages à
travers ce guide. Si vous le désirez, vous pouvez télécharger
le blend de ma scène, mais celà n'est pas nécessaire.
 Maintenant
séparez votre fenêtre 3d en deux, pour pouvoir charger le
script python Yable. Chargez yable en remplaçant la fenêtre
3d de droite par une fenêtre texte, puis cliquez sur le symbole
moins (-) en bas de la fenêtre d'édition de texte, et choisissez
OPEN
NEW. Chargez le script python à partir du répertoire
dans lequel vous l'avez sauvegardé précédemment. Maintenant
séparez votre fenêtre 3d en deux, pour pouvoir charger le
script python Yable. Chargez yable en remplaçant la fenêtre
3d de droite par une fenêtre texte, puis cliquez sur le symbole
moins (-) en bas de la fenêtre d'édition de texte, et choisissez
OPEN
NEW. Chargez le script python à partir du répertoire
dans lequel vous l'avez sauvegardé précédemment.
Nous devons changer une ligne avant de lancer le script. Parcourez le
script vers le bas d'environ une longueur d'écran, jusqu'à
ce que vous voyiez ceci:
#####################################################################
#File System Operations
#RENAME
YABLEROOT = "/home/devnull/YFexport"
"""
Examples:
YABLEROOT = "C:\\Documents\YFexport"
YABLEROOT"/home/username/YFexport"
"""
#####################################################################
Nous devons changer cette ligne juste sous #RENANE ... indiquez
où vous voulez que Yable sauvegarde ses matériaux et rendus.
Je paramètre mon YABLEROOT en /home/upgrdman/YableTutorial/finished.
Assurez-vous de ne pas laisser de slash de fin -- ne terminez pas par finished/.
 Maintenant
tout est prêt pour lancer Yable. Pour lancer le script , pressez
simplement ALT-P, avec le curseur de souris dans la fenêtre-texte
. Vous devriez voir un écran similaire à celui affiché
sur la droite. Si vous ne voyez pas cet écran, vous avez probablement
un problème avec python . Regardez les erreurs Blender/Yable dans
la console (ou fenêtre MS-DOS) et parcourez elysiun.com
forums, ou utilisez Google. Maintenant
tout est prêt pour lancer Yable. Pour lancer le script , pressez
simplement ALT-P, avec le curseur de souris dans la fenêtre-texte
. Vous devriez voir un écran similaire à celui affiché
sur la droite. Si vous ne voyez pas cet écran, vous avez probablement
un problème avec python . Regardez les erreurs Blender/Yable dans
la console (ou fenêtre MS-DOS) et parcourez elysiun.com
forums, ou utilisez Google.
 Le
champ intitulé Texture Dir: doit indiquer le répertoire
où vous mettez les images utilisées pour UV mapper vos objets.
Ma scène a une texture UV --le sol plan, donc j'ai entré
/home/upgrdman/YableTutorial/textures
comme chemin d'accès. Si votre scène contient des textures
UV , indiquez le chemin d'accès vers le répertoire, sinon
laissez le vide. Encore une fois, assurez-vous d'éliminer le slash
de fin. Maintenant cliquez simplement le bouton
Start Yable. A droite,
voici ce que vous devez voir. Le
champ intitulé Texture Dir: doit indiquer le répertoire
où vous mettez les images utilisées pour UV mapper vos objets.
Ma scène a une texture UV --le sol plan, donc j'ai entré
/home/upgrdman/YableTutorial/textures
comme chemin d'accès. Si votre scène contient des textures
UV , indiquez le chemin d'accès vers le répertoire, sinon
laissez le vide. Encore une fois, assurez-vous d'éliminer le slash
de fin. Maintenant cliquez simplement le bouton
Start Yable. A droite,
voici ce que vous devez voir.
 Astuce:
L'interface de Yable est plutôt étendue verticalement. Vous
avez la possibilité de diminuer la taille des boutons pour afficher
tous les boutons de Yable . Astuce:
L'interface de Yable est plutôt étendue verticalement. Vous
avez la possibilité de diminuer la taille des boutons pour afficher
tous les boutons de Yable .
Une chose à garder à l'esprit lorsque vous utilisez Yable,
est qu'il n'utilise aucun des éclairages, matériaux, ou textures
que vous avez établis dans Blender. Vous devez tous les régler
à
nouveau, mais dans certaines sections vous pouvez cliquer sur un bouton
pour dire à yable d'utiliser certains des réglages de matériaux
issus de Blender..
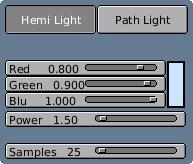 Pour
faire un test rapide et facile de Yable et Yafray, nous allons commencer
par un éclairage très basique de notre scène. D'abord,
nous allons éclairer notre scène avec un Hemi light. Un Hemi
light est un moyen très simple d'illuminer votre scène. Il
projette des ombres douces, et éclaire votre scène de façon
homogène. Cliquez sur le bouton Hemi Light dans la portion
supérieure gauche de la fenêtre Yable. Une paire de nouveaux
boutons va maintenant apparaître directement sous le bouton Hemi
Light. Pour
faire un test rapide et facile de Yable et Yafray, nous allons commencer
par un éclairage très basique de notre scène. D'abord,
nous allons éclairer notre scène avec un Hemi light. Un Hemi
light est un moyen très simple d'illuminer votre scène. Il
projette des ombres douces, et éclaire votre scène de façon
homogène. Cliquez sur le bouton Hemi Light dans la portion
supérieure gauche de la fenêtre Yable. Une paire de nouveaux
boutons va maintenant apparaître directement sous le bouton Hemi
Light.
-
Les sliders Red(rouge), Green(vert), et Blue(bleu) affectent la couleur
de votre lumière.
-
Le slider Power(puissance) règle l'intensité de l'hemi light.
-
Le slider Samples(échantillons) gère essentiellement le temps
qu'il faut pour éclairer la scène. Les valeurs les plus basses
peuvent causer un effet de bruit/grain sur vos rendus.
Laissez les réglages tels qu'ils sont, ou si vous le souhaitez vous
pouvez tester les différentes valeurs pour chaque slider. Quand
vous êtes satisfait, pressez le bouton Export dans la section
inférieure gauche de la fenêtre Yable. Ceci exporte la scène
afin que vous puissiez la rendre avec Yafray. Vous devriez pouvoir simplement
cliquer le bouton Renderdans la fenêtre Yable, mais pour une
raison inconnue quand je clique le bouton Render, cela exporte, mais ne
fait pas le rendu. Je pense que le bouton Render fonctionnait pour moi
sur les versions antérieures de Blender, mais je n'en suis pas sûr.
Maintenant pour faire le rendu, allez simplement dans votre répertoire
YABLEROOT, puis dans le sous-répertoire qui porte le même
nom que votre fichier blend. Comme mon fichier blend s'appelle YableTutorial.blend,
et que mon YABLEROOT est /home/upgrdman/YableTutorial/finished,
je vais dans le répertoire /home/upgrdman/YableTutorial/finished/YableTutorial
. Vous y verrez quelques autres répertoires, mais le fichier qui
nous intéresse à présent est celui avec l'extension
xml.
Dans mon cas il s'appelle YableTutorial.xml. Ouvrez une console,
ou fenêtre MS-DOS, et allez dans le répertoire qui contient
le fichier xml, et tapez yafray [nomdufichier.xml].
Yafray va maintenant rendre votre scène, et sauvegarder le rendu
en une image TGA portant le nomde votre fichier xml, mais avec une extension
tga à la place d'xml .
Ci -dessous voici quelques rendus, et les réglages correspondants
que j'ai utilisés pour chacun d'eux :
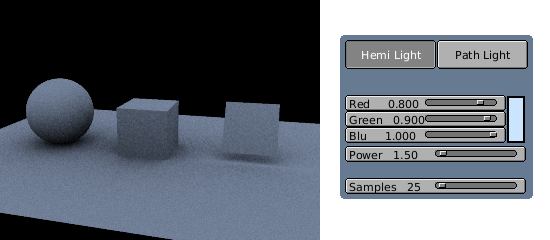
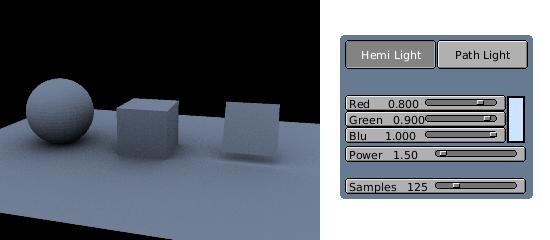
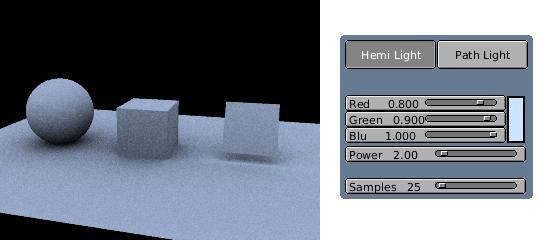
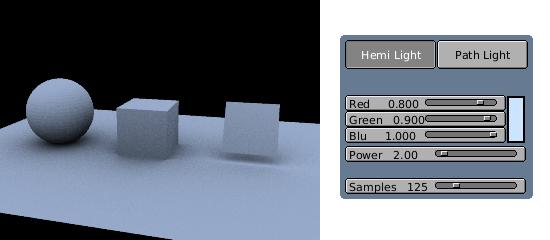
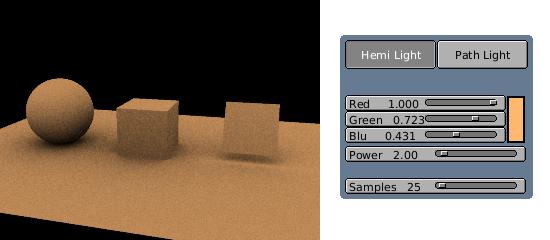
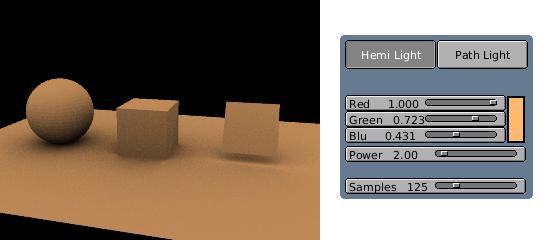
Je vais attendre que nous ayons appliqué les materiaux et textures
pour vous montrer comment utiliser le Path Light, parce que la différence
principale entre l'Hemi et le Path Light est que le Path Light "interagit
avec la couleur des objets." (tiré de http://www.kino3d.com/~yable/)
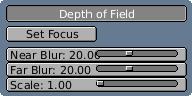 Penchons
nous à présent sur la section Depth of Field (profondeur
de champ) de Yable. Le Depth of Field, ou DOF, est un moyen rapide
de simuler le focus de la caméra dans Yafray. Il vous permet de
rendre flous les objets qui sont plus proches ou plus éloignés
du point de focus que vous établissez. En fait le filtre DOF est
très simple -- ce qui signifie que lorsqu'il rend flous les objets
qui sont hors du focus, il n'y a pas de transition entre les régions
nettes et les floues. Une section est nette, l'autre est largement floue.
Ce problème sera je l'espère résolu bientôt,
mais la date de correction n'a pas encore été fixée. Penchons
nous à présent sur la section Depth of Field (profondeur
de champ) de Yable. Le Depth of Field, ou DOF, est un moyen rapide
de simuler le focus de la caméra dans Yafray. Il vous permet de
rendre flous les objets qui sont plus proches ou plus éloignés
du point de focus que vous établissez. En fait le filtre DOF est
très simple -- ce qui signifie que lorsqu'il rend flous les objets
qui sont hors du focus, il n'y a pas de transition entre les régions
nettes et les floues. Une section est nette, l'autre est largement floue.
Ce problème sera je l'espère résolu bientôt,
mais la date de correction n'a pas encore été fixée.
Pour utiliser le filtre Depth of Field, cliquez sur le bouton Depth
of Field juste sous la section Hemi/Path Light de Yable. Dans votre
fenêtre 3D, sélectionnez un objet que vous souhaitez être
dans le focus. Dans la fenêtre Yable, cliquez sur les boutons Set
Focus et Confirm. Lorsque vous allez cliquer le bouton Confirm,
Yable va établir le point de focus au centre de votre objet sélectionné
.
-
Le slider Near Blur (flou proche) règle la quantité
de flou appliquée aux objets plus proches de la caméra que
votre point de focus.
-
Le slider Far Blur (flou éloigné) règle la
quantité de flou appliquée aux objets plus éloignés
de la caméra que votre point de focus.
-
Le slider Scale (échelle) règle la taille de la région
dans le focus.
Ci-dessous voici quelques rendus, et les paramètres utilisés
pour chacun d'eux :
Regardez attentivement -- certains changements sont subtils!
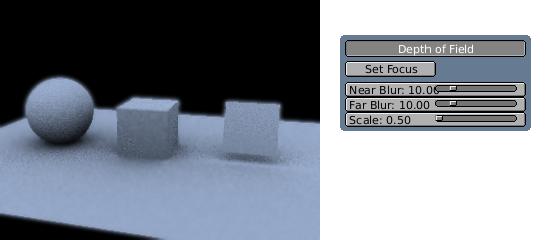
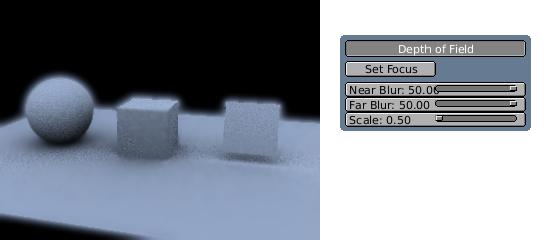
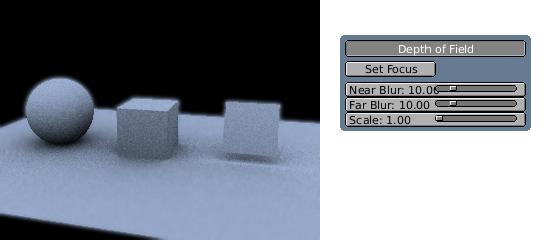
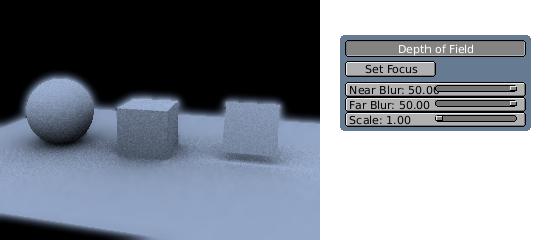
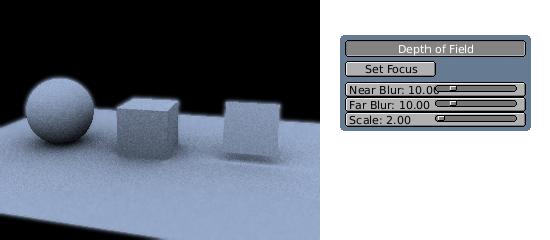
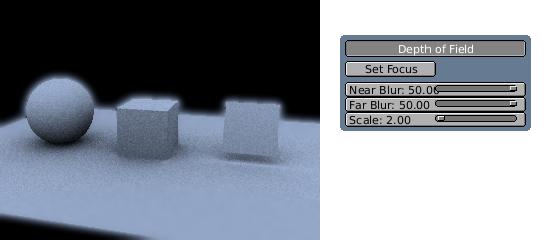
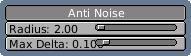 Précédemment
quand je vous ai montré comment utiliser l'Hemi Light, vous avez
probablement remarqué que les rendus peuvent avoir un aspect granuleux.
Le filtre Anti Noise de Yafray est une solution simple à
ce problème qui n'a pas trop d'effet sur les temps de rendu, contrairement
à l'augmentation du nombre d'échantillons de votre hemi light.
Pour utiliser le filtre anti-bruit dans Yafray, cliquez sur le bouton Anti
Noise dans la fenêtre Yable, juste au dessous de la section DOF. Précédemment
quand je vous ai montré comment utiliser l'Hemi Light, vous avez
probablement remarqué que les rendus peuvent avoir un aspect granuleux.
Le filtre Anti Noise de Yafray est une solution simple à
ce problème qui n'a pas trop d'effet sur les temps de rendu, contrairement
à l'augmentation du nombre d'échantillons de votre hemi light.
Pour utiliser le filtre anti-bruit dans Yafray, cliquez sur le bouton Anti
Noise dans la fenêtre Yable, juste au dessous de la section DOF.
-
Le slider Radius (rayon) règle l'intensité avec laquelle
le filtre va rendre flou ce qu'il interprète comme du bruit.
-
Le slider Max Delta établit le taux de discrimination du
filtre. Des valeurs élevées indiquent à Yafray qu'il
y a une grande quantité de bruit.
 Astuce:
Le filtre anti-bruit a pour effet de rendre légèrement flous
vos rendus. Cet effet est moins prononcé si vous enlevez moins de
bruit avec le filtre. Essayez de jouer avec le nombre d'échantillons
de votre hemi light, et le Max Delta du filtre anti-bruit, pour obtenir
un rendu acceptable. Astuce:
Le filtre anti-bruit a pour effet de rendre légèrement flous
vos rendus. Cet effet est moins prononcé si vous enlevez moins de
bruit avec le filtre. Essayez de jouer avec le nombre d'échantillons
de votre hemi light, et le Max Delta du filtre anti-bruit, pour obtenir
un rendu acceptable.
Ci-dessous, un rendu de la scène sans filtre anti-bruit :
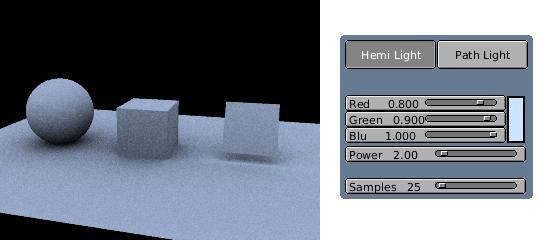
Ci-dessous, voici quelques rendus et les paramètres correspondants
que j'ai utilisés pour chacun d'eux :
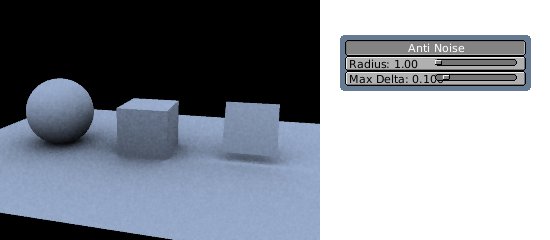
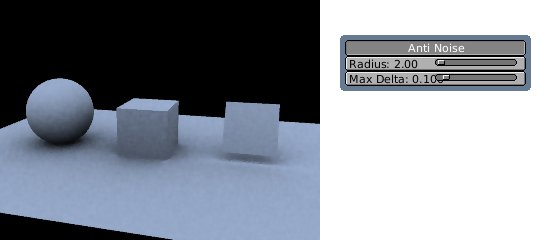
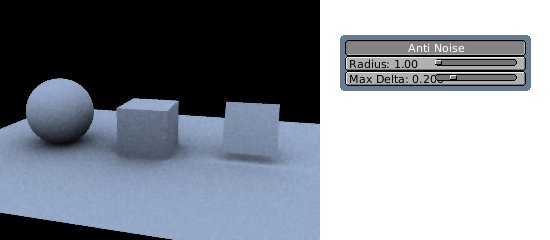
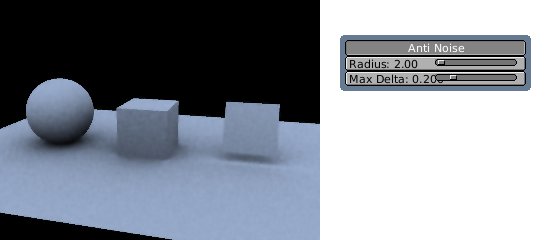
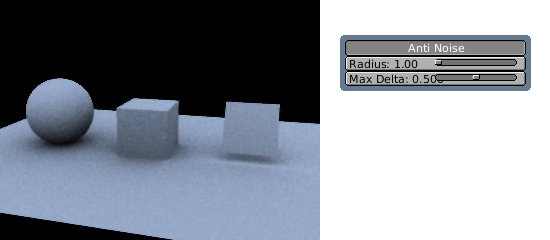
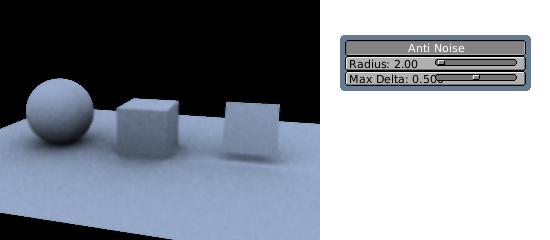
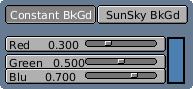 Les
boutons Constant BkGd et SunSky BkGd vous permettent d'appliquer
un arrière-plan simple à vos rendus. Le bouton Constant BkGd
applique un arrière-plan constant, d'une seule couleur à
vos rendus, alors que le bouton SunSky BkGd vous permet d'appliquer un
arrière-plan similaire à un ciel, avec un soleil. (Marrant
comme ils ont nommé ces boutons, n'est-ce pas? ;) Les
boutons Constant BkGd et SunSky BkGd vous permettent d'appliquer
un arrière-plan simple à vos rendus. Le bouton Constant BkGd
applique un arrière-plan constant, d'une seule couleur à
vos rendus, alors que le bouton SunSky BkGd vous permet d'appliquer un
arrière-plan similaire à un ciel, avec un soleil. (Marrant
comme ils ont nommé ces boutons, n'est-ce pas? ;)
Pour appliquer un arrière-plan Constant ou SunSky :
-
Cliquez sur le bouton Constant BkGd, et choisissez une couleur grâce
aux sliders Red(rouge), Green(vert) et Blue(bleu) ou:
-
Cliquez sur le bouton SunSky, utilisez le slider Turbid (trouble)
pour régler la densité atmosphérique, et optionnellement
cliquez sur le bouton Sun, puis sélectionnez un objet ou
un empty dans votre fenêtre 3D, et cliquez sur Set Sun
Pos, puis Confirm pour confirmer que cet objet représente
la position du soleil .
Ci-dessous voici quelques rendus, et les réglages correspondants
que j'ai utilisés pour chacun d'eux:
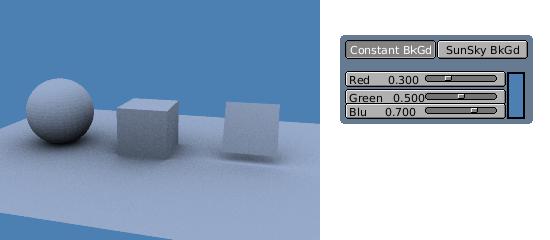
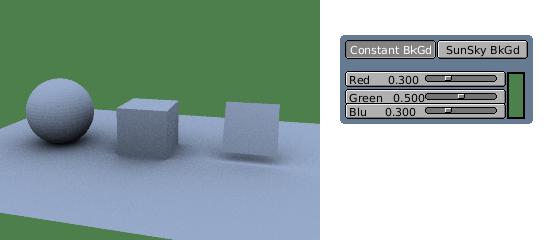
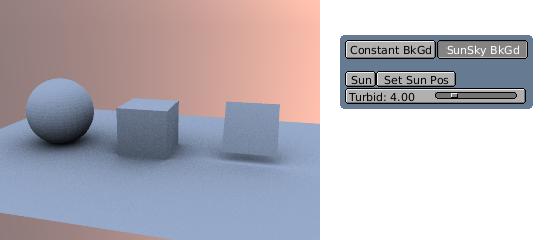
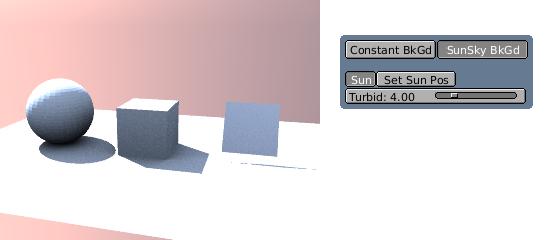
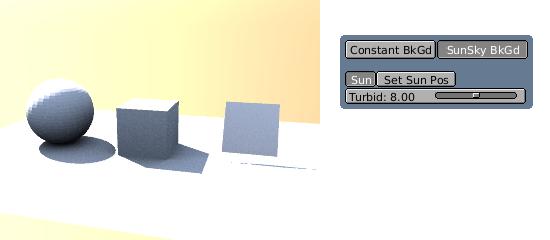
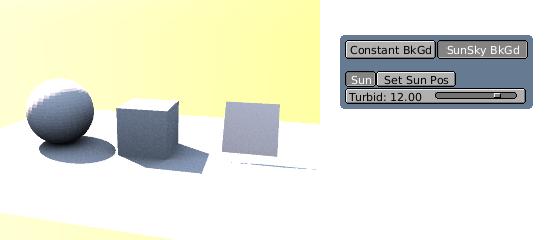
Pour les rendus ci-dessus avec le soleil, j'ai utilisé un empty
que j'ai placé dans le coin supérieur gauche de ma scène
dans Blender:
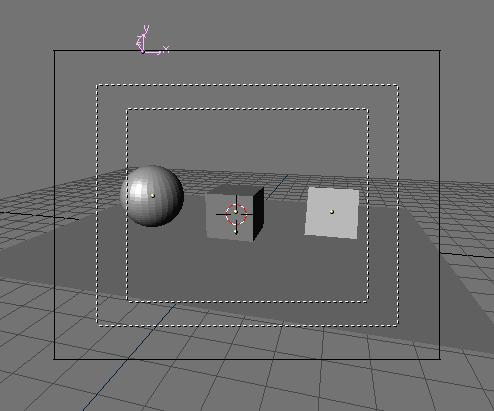
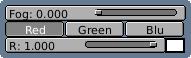 Tant
que nous sommes dans le sujet de simulation d'atmosphère, nous pouvons
aussi aborder la fonction brouillard de Yable/Yafray. Celà vous
permet d'ajouter du brouillard à votre scène, avec un choix
de couleur et de densité. Tant
que nous sommes dans le sujet de simulation d'atmosphère, nous pouvons
aussi aborder la fonction brouillard de Yable/Yafray. Celà vous
permet d'ajouter du brouillard à votre scène, avec un choix
de couleur et de densité.
-
Utilisez le slider Fog pour régler la densité de votre
brouillard.
-
Cliquez sur les boutons Red(rouge), Green(vert), or Blue(bleu),
et utilisez les sliders en dessous pour régler les valeurs de rouge,
vert, ou bleu.
Ci dessous voici quelques rendus, et les réglages correspondants
que j'ai utilisés pour chacun d'eux :
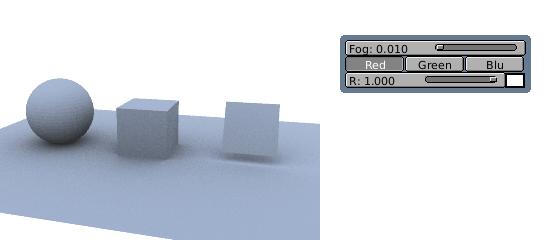
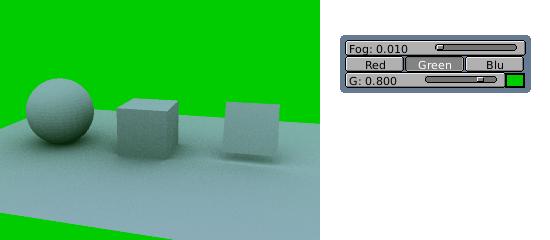
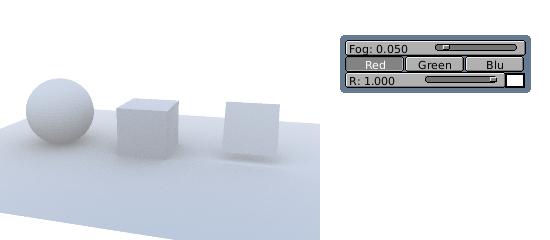
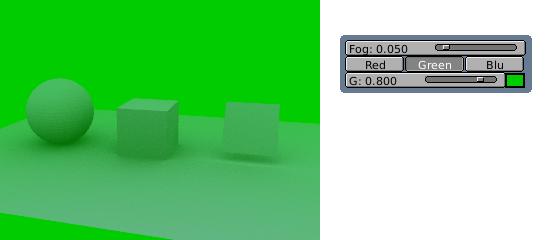
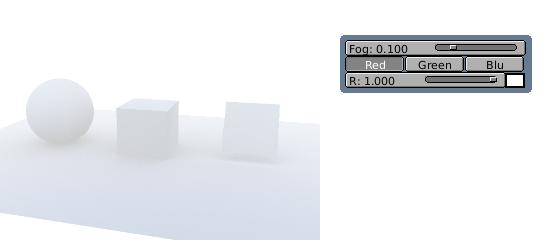
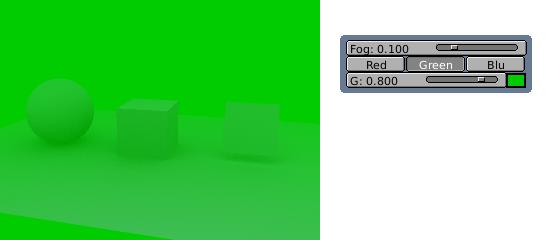
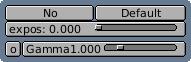 Vous
pouvez facilement ajuster l'exposition et le gamma de vos rendus en tirant
parti des boutons Exposure et Gamma que Yable vous offre.
L'exposition est le temps qu'il faut à la caméra pour que
la lumière interagisse avec le film. Le réglage de l'exposition
simule ce processus, puisqu'il n'y ni film ni lumière réelle.
Des valeurs d'exposition plus élevées donnent des rendus
plus lumineux. Le Gamma est le ratio entre les parties claires et sombres
de votre image. Des valeurs de gamma plus élevées donneront
plus de zones de clair/obscur dans votre rendu, avec moins de nuances. Vous
pouvez facilement ajuster l'exposition et le gamma de vos rendus en tirant
parti des boutons Exposure et Gamma que Yable vous offre.
L'exposition est le temps qu'il faut à la caméra pour que
la lumière interagisse avec le film. Le réglage de l'exposition
simule ce processus, puisqu'il n'y ni film ni lumière réelle.
Des valeurs d'exposition plus élevées donnent des rendus
plus lumineux. Le Gamma est le ratio entre les parties claires et sombres
de votre image. Des valeurs de gamma plus élevées donneront
plus de zones de clair/obscur dans votre rendu, avec moins de nuances.
Exposure:
-
Cliquez sur le bouton No pour remettre le calcul de l'exposition
à zéro.
-
Cliquez sur le bouton Default pour régler le calcul de l'exposition
à approximativement la racine carrée de deux -- 1.414.
-
Ou utilisez juste le slider Expos pour régler manuellement
le calcul de l'exposition.
Gamma:
-
Cliquez sur le bouton o pour remettre le gamma à 1.
-
Utilisez le slider Gamma pour régler manuellement la valeur
du gamma.
Ci-dessous, le rendu sans altération de l'exposition et du gamma
:
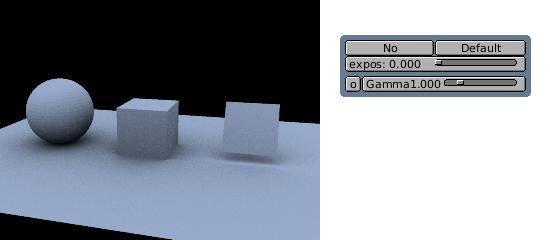
Ci-dessous voici quelques rendus, et les réglages correspondants
que j'ai utilisés pour chacun d'eux :
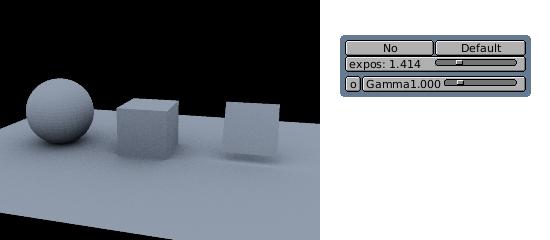
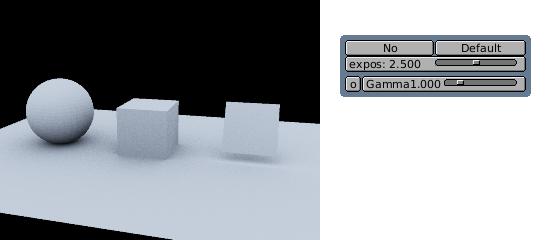
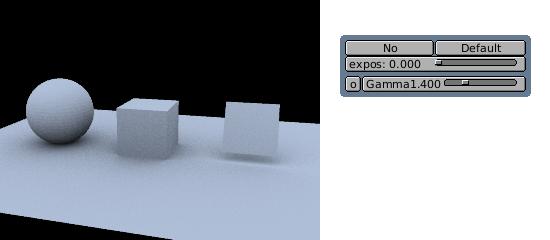
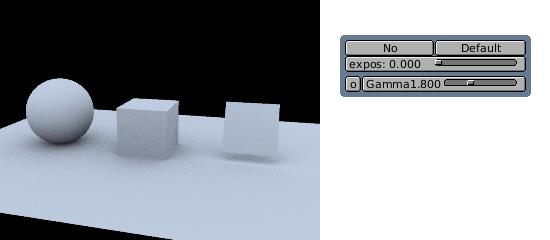
-
Le bouton Resolution paramètre la taille de vos rendus, en
pixels.
-
Le bouton AA Quality règle la quantité d'antialiasing
appliquée à vos rendus. L'antialiasing adoucit les arêtes
dans vos rendus. Une valeur d'AA Quality de un n'appliquera pas d'antialiasing.
Le texte Rendering with x Samples sous le bouton AA Quality
vous indique combien de passes il faudra pour antialiaser vos rendus --
ce qui est toujours votre valeur d'AA Quality, au carré.
-
Le slider Tol règle la quantité de votre rendu qui
sera antialiasée. Des valeurs plus élevées antialiaseront
seulement les régions qui en ont le plus besoin. Plus vous antialiaserez,
plus le rendu prendra de temps. Une valeur Tol de zéro antialiasera
la totalité de votre rendu.
-
Le bouton Ray Depth détermine la qualité du raytracing.
Malheureusement, je n'ai pas encore bien testé celà pour
l'instant.
-
Le bouton cpu permet d'indiquer combien de processeurs seront utilisés
pour le rendu de l'image. Comme la plupart d'entre nous ne possède
qu'une carte mère à processeur unique, vous devrez certainement
laisser la valeur à un.
-
Je ne suis pas sur non plus de ce que fait le bouton Bias. Si quelqu'un
pouvait m'envoyer un email à ce sujet, j'apprécierais!
|
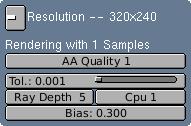 |
Ci-dessous voici quelques rendus, et les réglages d'antialiasing
correspondants que j'ai utilisés pour chacun d'eux:
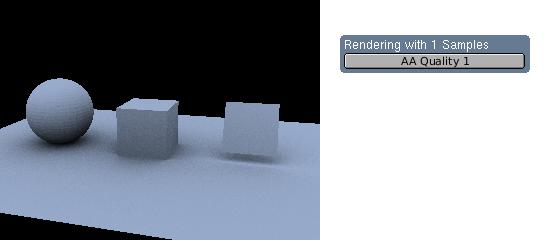
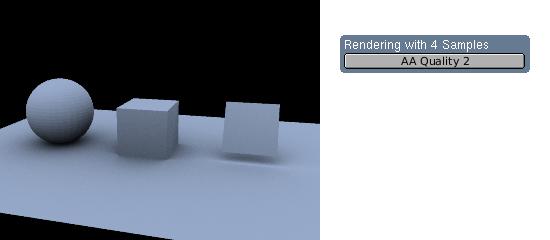
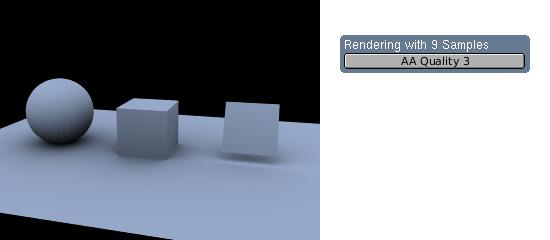
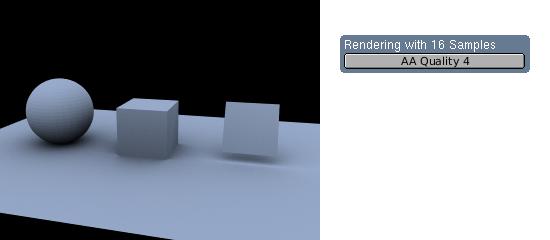
Tous les rendus ci-dessus ont un Tol réglé à 0.001.
|